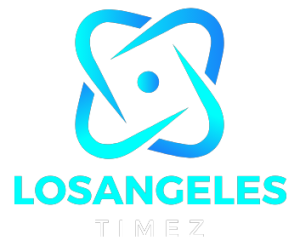How to Screen Record with Audio on Mac?
How to Screen Record with Audio on Mac
Screen recording with audio on Mac can be incredibly useful for a variety of purposes, whether you’re creating tutorials, recording presentations, or capturing gameplay footage. Mac devices offer built-in tools as well as third-party applications to facilitate this process. In this comprehensive guide, we will explore the various methods and techniques for screen recording with audio on Mac, covering everything from built-in features to advanced editing and sharing options.
What is screen recording?
Screen recording refers to the process of capturing everything that happens on your computer screen, including visuals and audio, and saving it as a video file. This can be useful for a wide range of purposes, such as creating tutorials, recording presentations, or capturing gameplay footage.
Importance of screen recording with audio on Mac
Screen recording with audio adds an extra layer of depth and clarity to your recordings. Whether you’re narrating a tutorial or providing commentary on gameplay, audio enhances the viewer’s understanding and engagement with the content.
Built-in Screen Recording Features on Mac

Mac devices come with built-in tools that make screen recording a breeze.
QuickTime Player
QuickTime Player, a multimedia player developed by Apple, offers a built-in screen recording feature. It allows you to capture your screen along with audio from your microphone or system audio. Read about Telecommunicator Week 2023
macOS Screen Recording Tool
In addition to QuickTime Player, macOS also includes a built-in screen recording tool accessible through the Control Center. This tool provides similar functionality to QuickTime Player and is convenient for quick and easy screen recordings.
Third-Party Applications for Screen Recording
While the built-in tools on Mac are sufficient for basic screen recording needs, there are also several third-party applications available that offer additional features and customization options.
Overview of popular screen recording software for Mac
Applications like ScreenFlow, Camtasia, and OBS Studio are popular choices among content creators for their advanced features and flexibility.
Features and benefits
These third-party applications often offer features such as multi-track editing, real-time annotations, and advanced audio controls, allowing for more professional and polished screen recordings.
How to Screen Record with Audio using QuickTime Player
QuickTime Player provides a straightforward method for screen recording with audio on Mac.
Step-by-step guide
- Open QuickTime Player from your Applications folder.
- Click on “File” in the menu bar and select “New Screen Recording.”
- Click the record button and select your audio input source.
- Click and drag to select the area of the screen you want to record.
- Click the record button again to start recording.
- When finished, click the stop button in the menu bar to end the recording.
Setting up audio input
Before recording, ensure that you have selected the correct audio input source in QuickTime Player preferences. This can be your built-in microphone or an external microphone if you have one connected.
Recording options and settings
QuickTime Player offers basic recording options such as selecting the recording area and choosing audio input sources. You can also adjust settings like frame rate and quality for optimal recording.
Utilizing macOS Screen Recording Tool
macOS Screen Recording Tool provides a simple and convenient way to capture your screen with audio.
Understanding the built-in tool
Accessible through the Control Center, the macOS screen recording tool offers similar functionality to QuickTime Player but with a more streamlined interface.
Recording with audio
To record with audio using the macOS screen recording tool, simply click on the screen recording button in the Control Center and select your audio input source before starting the recording.
Customization options
While the built-in tool is more limited in terms of customization compared to QuickTime Player, it still allows you to adjust basic settings such as recording area and audio input.
Tips for Quality Screen Recording with Audio on Mac

To ensure the best possible screen recording experience on Mac, consider the following tips:
Adjusting settings for optimal performance
Experiment with different recording settings such as frame rate and resolution to find the optimal balance between quality and file size.
Ensuring clear audio capture
Position your microphone correctly and adjust audio input levels to avoid distortion and ensure clear audio capture.
Managing recording file sizes
To prevent large file sizes from eating up your storage space, consider compressing your recordings or adjusting recording settings to reduce file size.
Editing and Enhancing Screen Recordings
Once you’ve captured your screen recording, you may want to edit and enhance it before sharing it with others.
Overview of editing tools on Mac
Applications like iMovie and Final Cut Pro offer powerful editing tools for trimming, cutting, and adding effects to your recordings.
Adding annotations, captions, and effects
Enhance your recordings by adding annotations, captions, and visual effects to highlight important points or make your content more engaging.
Improving audio quality
Use audio editing tools to enhance the quality of your audio recordings by removing background noise, adjusting levels, and adding effects like reverb or equalization.
Sharing and Exporting Screen Recordings
Once you’ve finished editing your screen recording, it’s time to share it with others.
Different methods for sharing recordings
You can share your recordings directly from your Mac using email, messaging apps, or social media platforms. Alternatively, you can upload your recordings to cloud storage services like Dropbox or Google Drive for easy sharing.
Exporting options and formats
Most screen recording applications allow you to export your recordings in various formats, including MP4, MOV, and AVI, depending on your needs.
Uploading to various platforms
Whether you’re sharing your recordings on YouTube, Vimeo, or your own website, make sure to choose the appropriate format and resolution for optimal viewing quality.
Troubleshooting Common Issues

While screen recording on Mac is generally straightforward, you may encounter some common issues along the way.
Dealing with audio syncing problems
If your audio is out of sync with your video, try adjusting the frame rate or using a different audio input source to resolve the issue.
Resolving recording playback issues
If you’re experiencing playback issues with your recordings, try converting them to a different format or using a different media player to see if that resolves the problem.
Troubleshooting software glitches
If you encounter any glitches or crashes while recording, try restarting your computer and updating your recording software to the latest version to see if that resolves the issue.
Best Practices for Screen Recording with Audio on Mac
To ensure successful screen recordings with audio on Mac, follow these best practices:
Preparing your system and workspace
Before recording, close any unnecessary applications and clear clutter from your desktop to ensure smooth performance.
Setting up recording parameters
Take the time to adjust recording settings such as frame rate, resolution, and audio input levels to achieve the best results.
Post-recording tips for efficiency
After recording, organize your files and backup your recordings to prevent loss or corruption.
Comparison Between Built-in and Third-Party Tools
Both built-in and third-party tools offer their own set of advantages and disadvantages.
Pros and cons of each option
While built-in tools are convenient and easy to use, third-party applications offer more advanced features and customization options at the cost of additional complexity and expense.
Which one suits your needs better?
Consider your specific recording needs and workflow preferences when choosing between built-in and third-party tools.
Advanced Techniques and Features

For users looking to take their screen recording game to the next level, there are several advanced techniques and features to explore.
Advanced settings for power users
Experiment with advanced recording settings and features to customize your recordings to your exact specifications.
Incorporating advanced editing techniques
Learn how to use advanced editing tools to take your recordings to the next level, including multi-track editing, chroma keying, and advanced effects.
Exploring additional features for professional use
Explore additional features such as live streaming, green screen support, and integration with other software tools for professional-grade screen recordings.
Case Studies and Examples
To see screen recording in action, let’s explore some real-life examples and case studies.
Real-life examples of screen recording applications
We’ll take a look at how screen recording is used in various industries and professions, from education and training to marketing and entertainment.
Success stories and best practices
Learn from the successes and failures of others to improve your own screen recording practices and achieve better results.
Future Trends in Screen Recording Technology
As technology continues to evolve, so too will the capabilities of screen recording tools.
Emerging technologies and innovations
Stay ahead of the curve by keeping an eye on emerging technologies such as augmented reality, virtual reality, and artificial intelligence that are likely to impact the future of screen recording.
Predictions for the future of screen recording on Mac
Speculate on how screen recording technology will continue to evolve on the Mac platform, from improvements in performance and efficiency to new features and capabilities.
Conclusion
Screen recording with audio on Mac is a powerful tool for creating engaging and informative content. Whether you’re a teacher, a gamer, or a business professional, mastering the art of screen recording can help you communicate more effectively and reach a wider audience. By following the tips and techniques outlined in this guide, you’ll be well on your way to creating professional-quality screen recordings that captivate and inspire.
FAQs (Frequently Asked Questions)
- Can I record my screen with audio using the built-in tools on Mac?
- Yes, both QuickTime Player and the macOS screen recording tool allow you to record your screen with audio.
- Are there any limitations to using the built-in screen recording tools on Mac?
- While built-in tools are convenient, they may lack advanced features found in third-party applications.
- What are some popular third-party screen recording applications for Mac?
- ScreenFlow, Camtasia, and OBS Studio are popular choices among content creators for their advanced features and flexibility.
- How can I ensure clear audio capture in my screen recordings?
- Position your microphone correctly and adjust audio input levels to avoid distortion and ensure clear audio capture.
- What is the best format for exporting screen recordings on Mac?
- MP4 is a widely supported format that offers a good balance between quality and file size for most purposes.