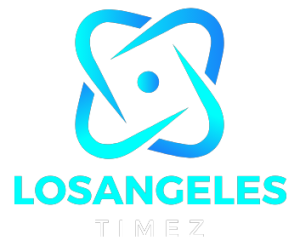How to Format an SD Card on Mac?
How to Format an SD Card on Mac
SD cards have become an indispensable part of our digital lives, serving as portable storage for a variety of devices, including cameras, smartphones, and laptops. While they are typically plug-and-play devices, there are times when you might need to format them, especially when using them with a Mac. In this article, we’ll explore the ins and outs of formatting an SD card on a Mac, ensuring that you can manage your storage efficiently.
Understanding SD Card Formatting
Before diving into the specifics of formatting an SD card on your Mac, it’s essential to understand what formatting actually entails. Formatting refers to the process of preparing a storage device for initial use or wiping it clean of any existing data and file systems. Essentially, it’s like giving your SD card a fresh start, erasing all the data stored on it and setting it up for new files to be written.
Why Format an SD Card on Mac?

You might wonder why you need to bother formatting an SD card, especially if it’s brand new. There are several reasons why formatting is necessary, even for new SD cards:
- Compatibility: Different devices may require different file systems to function correctly. Formatting ensures that the SD card is compatible with the device you intend to use it with, whether it’s a camera, smartphone, or Mac.
- Performance: Over time, SD cards can become fragmented or develop errors that affect their performance. Formatting helps to optimize the card for better speed and reliability. Read about Introduction To Telecommunication Engineering
Preparation Before Formatting
Before you dive into formatting your SD card on your Mac, there are a few steps you should take to ensure a smooth process:
- Backup Important Data: Before formatting, make sure to back up any important data stored on the SD card. Formatting will erase all data, so it’s crucial to have a copy of anything you want to keep.
- Check for Write Protection: Some SD cards come with a physical write protection switch. Ensure that this switch is in the “unlocked” position before attempting to format the card.
How to Format an SD Card on Mac
Formatting an SD card on a Mac is a straightforward process, and there are a couple of different methods you can use:
Using Disk Utility
- Insert the SD Card: Plug the SD card into your Mac’s card reader slot or use an external card reader.
- Open Disk Utility: Launch Disk Utility from the Applications folder or search for it using Spotlight.
- Select the SD Card: In Disk Utility, locate your SD card in the list of available drives and select it.
- Erase the SD Card: Click on the “Erase” tab and choose the desired format (usually exFAT or FAT32 for cross-platform compatibility).
- Confirm Erase: Double-check that you’ve selected the correct drive, then click “Erase” to begin the formatting process.
Using Terminal
- Open Terminal: Launch Terminal from the Applications folder or search for it using Spotlight.
- Identify the SD Card: Type
diskutil listinto Terminal and press Enter to list all connected drives, including your SD card. - Unmount the SD Card: Type
diskutil unmountDisk /dev/diskX(replace X with the appropriate disk number for your SD card) and press Enter. - Format the SD Card: Type
sudo diskutil eraseDisk FAT32 NAME /dev/diskX(replace NAME with your preferred volume name and X with the appropriate disk number) and press Enter. You may be prompted to enter your administrator password.
Tips for Successful Formatting
- Use a Reliable Card Reader: Ensure that you’re using a high-quality card reader to prevent any issues during the formatting process.
- Avoid Interruptions: Formatting can take some time, so make sure not to interrupt the process until it’s complete to avoid data corruption.
Recovering Data Before Formatting

In some cases, you may need to recover important data from your SD card before formatting it. There are several data recovery tools available for macOS that can help you retrieve lost or deleted files. However, keep in mind that the success of data recovery largely depends on the extent of data overwriting and the condition of the SD card.
Common Issues and Troubleshooting
While formatting an SD card on a Mac is generally a smooth process, you may encounter some common issues:
- Disk Not Recognized: If your Mac doesn’t recognize the SD card, try using a different card reader or restarting your computer.
- Error Messages: If you receive error messages during formatting, double-check that the SD card is not write-protected and that you’ve selected the correct disk.
Conclusion
Properly formatting your SD card on a Mac is essential for ensuring compatibility and performance. By following the steps outlined in this article, you can confidently format your SD card and manage your digital storage with ease.
FAQs (Frequently Asked Questions)
- Can I format my SD card on a Mac without losing data?
- No, formatting will erase all data on the SD card, so it’s essential to back up any important files before proceeding.
- What format should I choose when formatting my SD card on a Mac?
- The format you choose depends on your specific needs and the devices you plan to use the SD card with. exFAT is a good choice for cross-platform compatibility, while FAT32 is more widely supported by older devices.
- My Mac is not recognizing the SD card. What should I do?
- Try using a different card reader or restarting your computer. If the issue persists, there may be a problem with the SD card itself.
- How long does it take to format an SD card on a Mac?
- The time it takes to format an SD card depends on factors such as the size of the card and the speed of your Mac. In general, it shouldn’t take more than a few minutes.
- Can I format a corrupted SD card on a Mac?
- Yes, you can attempt to format a corrupted SD card on a Mac using